Do you have back-to-back meetings? A continuous run of meetings throughout your day? Or maybe many meetings are adjacent to each other? If this sounds like your calendar, maybe this little tip in Microsoft Outlook can help you set those extra gaps in between meetings and give you that much-needed break.
Meeting fatigue is a real issue. Since the pandemic, we have all been using Teams a lot more and the Microsoft Work Trend Index shows:
- The average meeting is 10 minutes longer
- Time spent in meetings has more than doubled globally, around 2.5 times more
- The average Teams user is sending 45 per cent MORE chats per week
With this level of increased collaboration, in meetings and around, it can have a stressful effect which builds to burnout. However, there is a simple solution - BREAKS.
According to Microsoft research proves that your brain needs breaks, having that short break “resets” your brain enough to prevent that build-up of stress from meeting to meeting.
We are going to demonstrate how to set this up in Outlook to automatically set these breaks for you. By going to Outlook Web Access, Settings (1) > Calendar (2) > Events and invitations (3).
Within the settings page, you can enable “Shorten duration for all events” to show options for introducing that break at either the beginning or the end of the event.
For meetings less than one hour - you can choose to select: 0, 5, 8 or 10 minute meetings
OR
One hour or longer – you can choose 0, 5, 10, 15 minutes

Whilst this can be easy to set up, there is a cultural shift within organisations to have people set this up in their events, where you are the attendee. But if you can set this as a policy on the tenant, this too can be achieved with a setting:
Using the Microsoft Exchange Online PowerShell modules, you can use a cmdlet called “Set-OrganizationConfig” to apply this to all users using the parameters:
- ShortenEventScopeDefault to None, 1 = End Early, 2 = Start Late
- DefaultMinutesToReduceShortEventsBy – value between 0-29
- DefaultMinutesToReduceLongEventsBy – value between 0-29
Once this is set up, when scheduling new events, you will see events shorten by the duration you have specified:
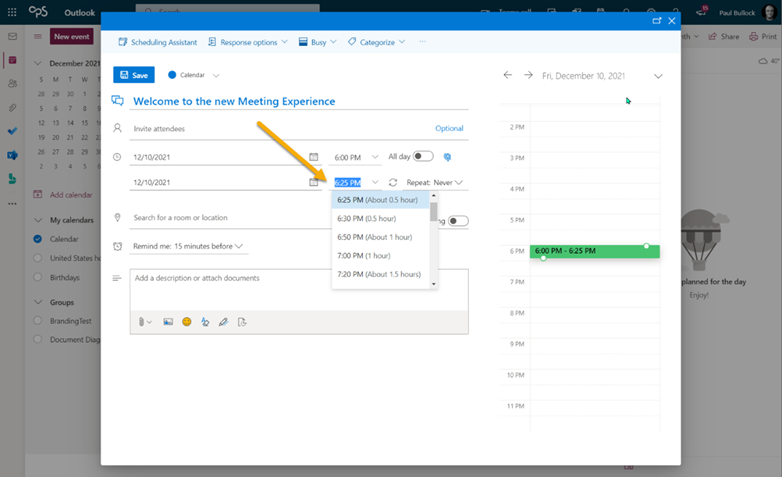
By setting this up in your meeting schedule, you can quickly reduce any meeting fatigue and help you to better manage your day.
Sources:
Author

Paul has been an architect and developer for over 14 years, specialising in SharePoint, Office 365 and Azure. A Microsoft MVP, Paul has focused on the Government, Public and Healthcare sectors, delivering cloud solutions, migrations, intranets and document/record management systems. He has a strong drive to provide a positive experience with technology and communicating complex information in a straightforward and easy to understand language to support our clients in achieving their goals.


